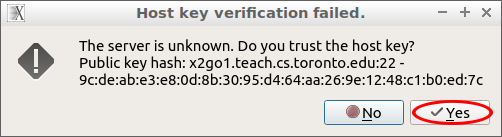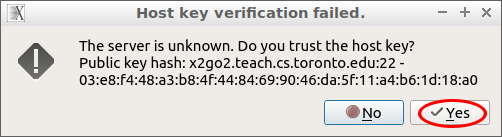What is X2Go
X2Go allows you to access your Teaching Labs desktop or launch individual applications remotely over the Internet. It supports efficient graphical compression, sound forwarding and file transfer.
Installing X2Go client
- For Windows or MacOS, download and install the appropriate X2Go client.
- For Linux, install the
x2goclientpackage supplied with your distribution. - For FreeBSD or OpenBSD, install
x2goclientfrom the ports collection.
Configuring X2Go client
Launch the X2Go client and click on the New Session icon.
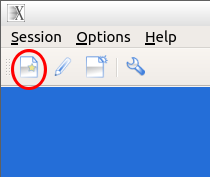
You will be presented with a Session preferences dialogue.
- Choose a meaningful Session name, such as
teach.cs - In the Host box enter either
x2go1.teach.cs.toronto.eduorx2go2.teach.cs.toronto.edu. You may want to pre-configure both servers so that you can choose one or the other later. - Enter your
teach.csuser name in the Login box. - Choose LXDE for Session type.
- Click OK to save the session.
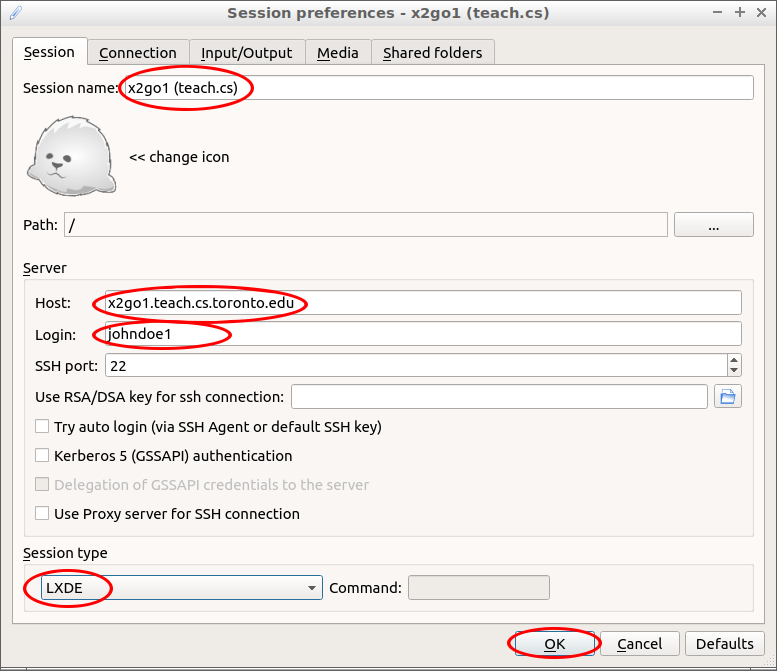
Connecting to teach.cs
Your newly created session will be in the list of sessions in your X2Go client. Click on the session name to connect.
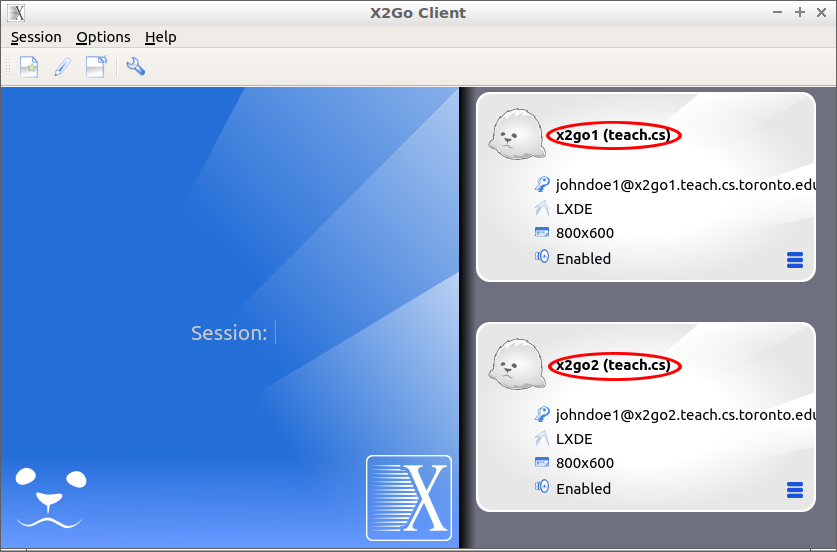
Type in your teach.cs password and click OK to initiate a connection.
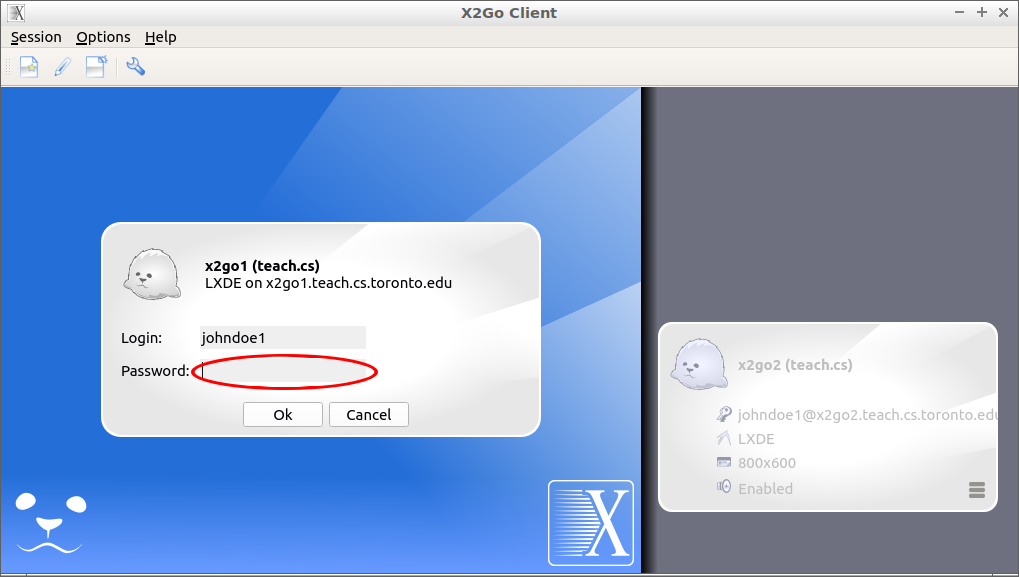
The first time you connect, you will be presented with an Host key verification failed message. This is normal and should only happen the very first time you connect to the server. You can verify the fingerprints of the host keys by matching them to the pictures below.
Then click Yes to save the host key and connect to your teach.cs desktop.